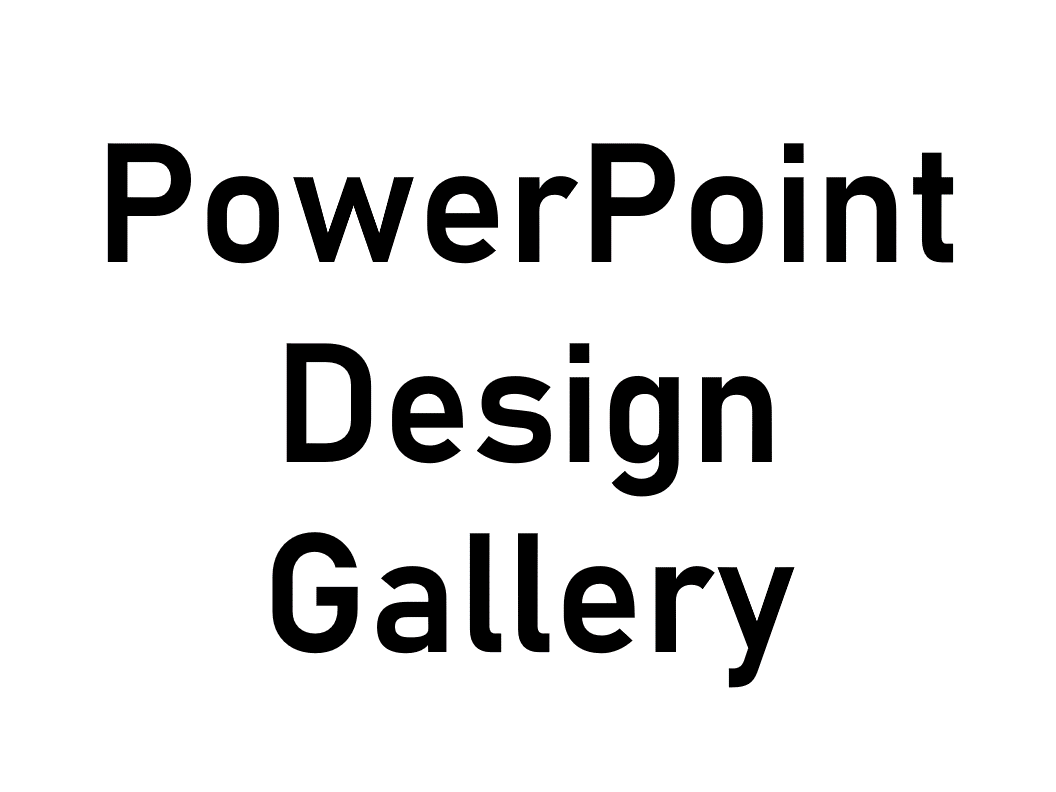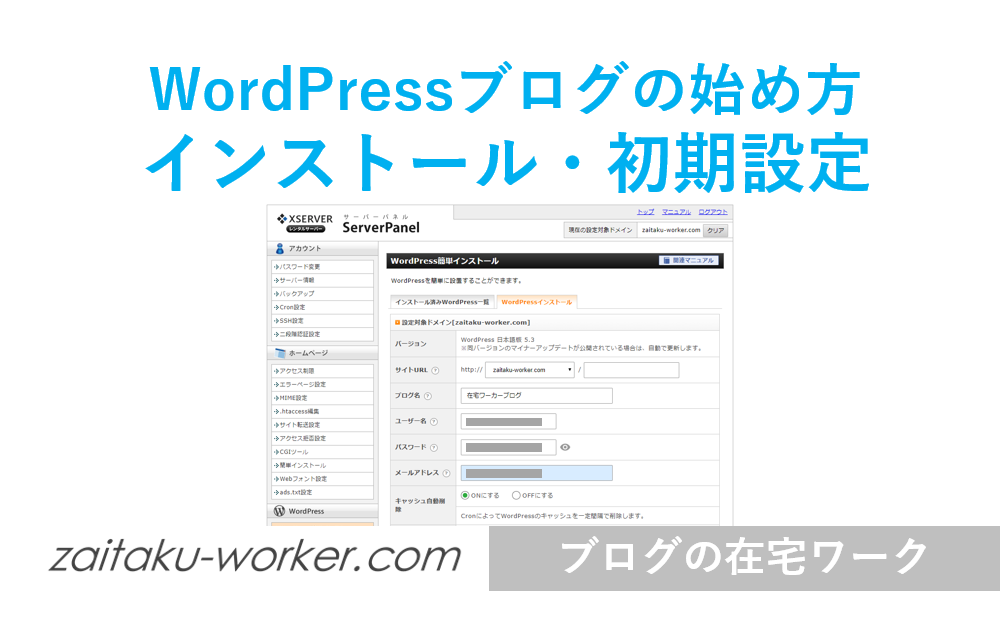在宅ワークで稼ぐための手段の一つとして、“ブログ”が挙げられます。
ブログと言えばアメブロなどの無料ブログが思い浮かぶかと思いますが、稼ぐためのブログを作成するためには、レンタルブログではなく独自ドメインを取得してWordPressでブログを作成するのがおすすめです。
WordPressは無料のブログ・ホームページ作成ツールで、初心者から企業のホームページまで幅広く使われており、SEO対策にも向いています。
ここでは、初心者の方向けにWordPressを使ったブログの始め方を、サーバーにWordPressをインストールするところから分かりやすく説明します。
WordPressのブログはXserverがおすすめ
WordPressでブログを始める場合、サーバーはXserverがおすすめです。WordPressのインストールが簡単にできるということと、機能面でも他のレンタルサーバーと比較して優れていて使いやすいからです。
ここからはXserverにWordPressをインストールする方法を説明しますが、この時点でサーバーの契約や独自ドメインの設定が済んでいることが前提となっています。
サーバーの契約方法や独自ドメインの取得・設定方法については以下の記事で説明していますので、まだの方はこちらの記事を確認してください。
ブログを始めたい!Xserverでドメインを取得して設定する方法
ブログの始め方①WordPressをインストール
Xserverのサーバーパネルにログインし、左のメニューの「WordPress簡単インストール」をクリックします。
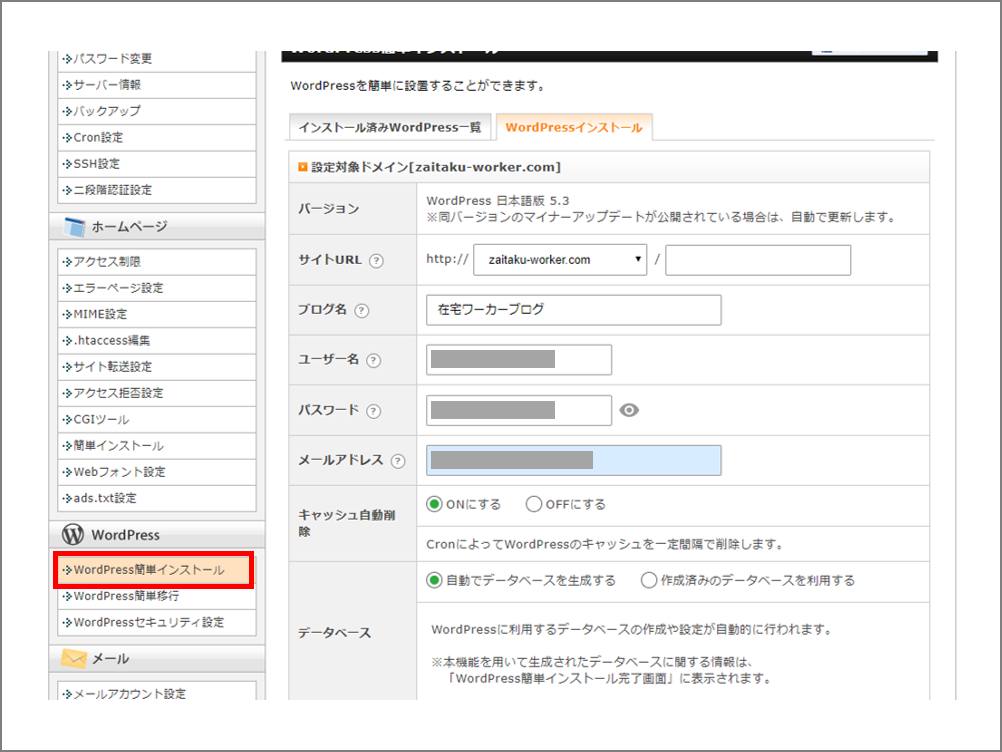
そうするとWordPressのインストールに必要な情報を入力する画面が表示されるので、項目に沿って入力していきます。
サイトURL…サイトを設置するドメインを選択します。ドメイン以降のURL(ディレクトリ)は空欄でOKです。
※既にサーバーに他のサイトがある場合は、ディレクトリを指定する必要がありますのでご注意ください。
ブログ名…今回始めるブログ名を入力します。ブログ名は後から変更可能です。
ユーザー名…自分の名前もしくは管理者を意味する「administrator/admin」などでOKです。
パスワード…不正ログインを防ぐために、複雑なパスワードを設定してください。パスワード生成ツールなどで作成するのがおすすめです。
メールアドレス…WordPressからの通知が届きますので、有効なメールアドレスを設定してください。
キャッシュ自動削除…デフォルトでONになっているのでそのままでOKです。
データベース…デフォルトで「自動でデータベースを生成する」にチェックが入っているのでそのままでOKです。
ここまで入力できたら「確認画面へ進む」をクリックし、入力内容に問題なければ「インストールする」をクリックします。
「WordPressのインストールが完了しました。」という画面が表示されるので、これでインストールは完了です。
この時表示されている情報はWordPressの管理画面のログイン情報になりますので、すべてメモしておいてください。(パスワードが非表示になっていますが、右側の目のマークをクリックすると表示されます。)
ブログの始め方②WordPressにログイン・初期設定
それでは早速、先程作成したWordPressのブログにログインしてみましょう。
1.ログイン
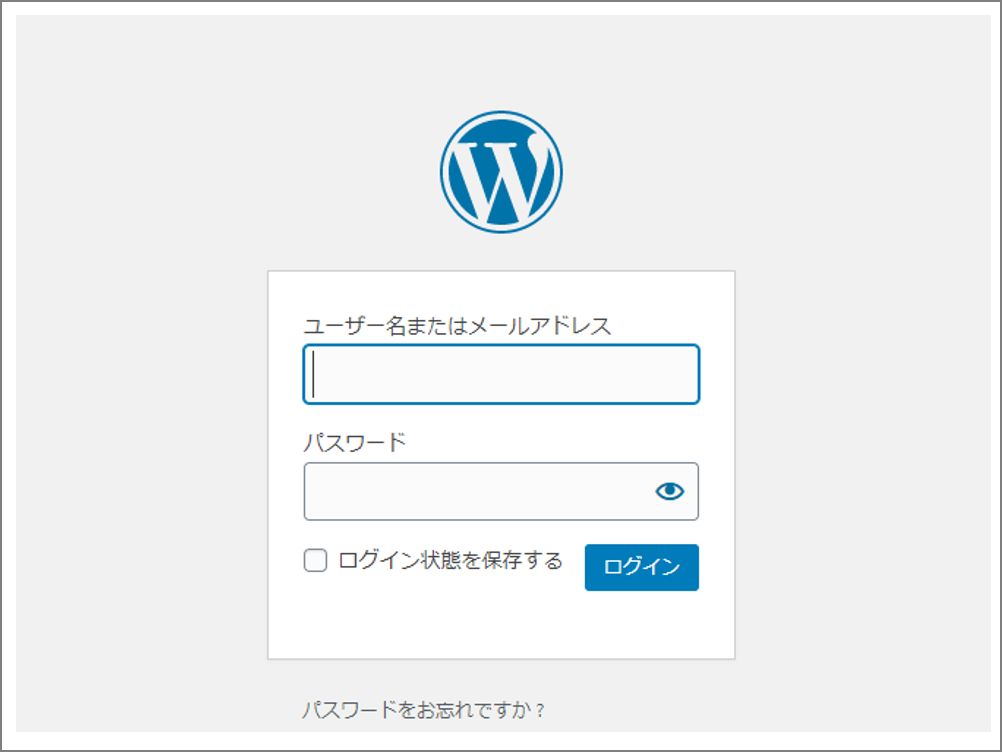
管理画面URLを開くとユーザー名とパスワードを入力する画面が表示されますので、先程のユーザー名とパスワードを入力し、「ログイン」をクリックします。そうすると、管理画面のダッシュボードが表示されます。
2.初期設定
左側のメニューの「設定>一般設定」をクリックします。ここでは、サイトのキャッチフレーズとアドレス(URL)の設定を行います。
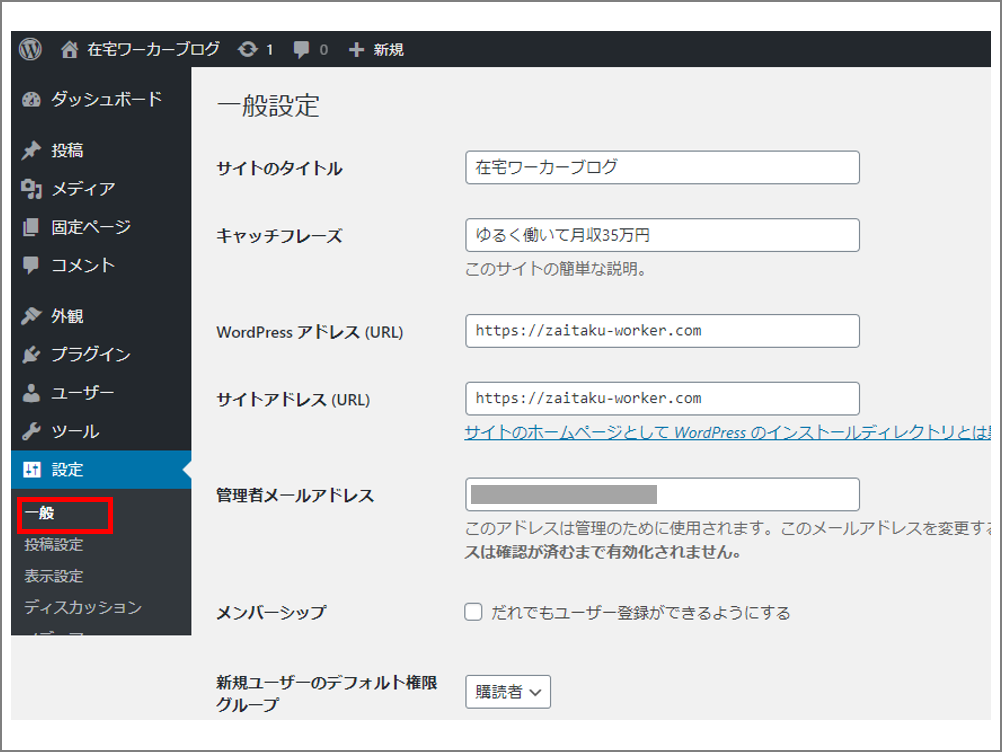
キャッチフレーズ…ブログのタイトルと合わせて表示されるので、それを前提に設定してください。
WordPressアドレス(URL)…URLの先頭が「http:」になっているので、これを「https:」に変更します(「s」を付けます)。
※注意※
ドメインのSSL設定がされていないとWordPressにログインできなくなる可能性があるので注意してください。Xserverでドメインを設定する場合、最初に「無料独自SSL設定」を追加するにチェックをしていればSSL設定が完了しています。SSL設定がまだの場合は、必ずSSL設定を済ませてから行ってください。
ここまで完了したら「変更を保存」をクリックしてください。
まとめ
以上、WordPressを使ったブログの始め方について、まずはWordPressのインストールと初期設定の方法を説明しました。
ここまでではまだブログは完成していません。WordPressで稼ぐためのブログを始めるには、最適なテーマの設定やプラグインの設定などが必要です。
次の記事ではWordPressのテーマの設定方法を説明していますので、続けてチェックしてみてください。